通过本教程,您将全面掌握:1.直播课程的创建方法,2.直播授课的操作流程,3.学员观看直播的完整步骤。帮助您快速上手并高效开展在线教学活动。
在开始直播之前,确保您已经完成以下准备工作:
一、账号准备
当使用教师创建直播课程是,确保拥有教师权限,并可以正常登录和发布课程,创建直播课程。
二、软件安装
第一次使用先下载和安装直播讲师端,并测试教师账号能否正常登录及获取直播课程及章节。
三、硬件准备
网络连接:确保网络连接流畅稳定,避免直播过程中出现卡顿或中断。直播过程中可能会有1-10秒的延迟,这属于正常现象,请勿担心。
设备调试:设置音频来源如:麦克风,电脑系统声音;设置摄像头的大小和位置。
直播前测试:直播前进行测试,确保一切正常。
创建直播课程有两种:一种是教师后台创建,管理员审核上线,一种是管理员创建,给课程分配讲课老师。
一、教师后台创建直播课程
1、登录教师系统
打开系统访问网址,使用您的教师账号登录,进入教学管理界面。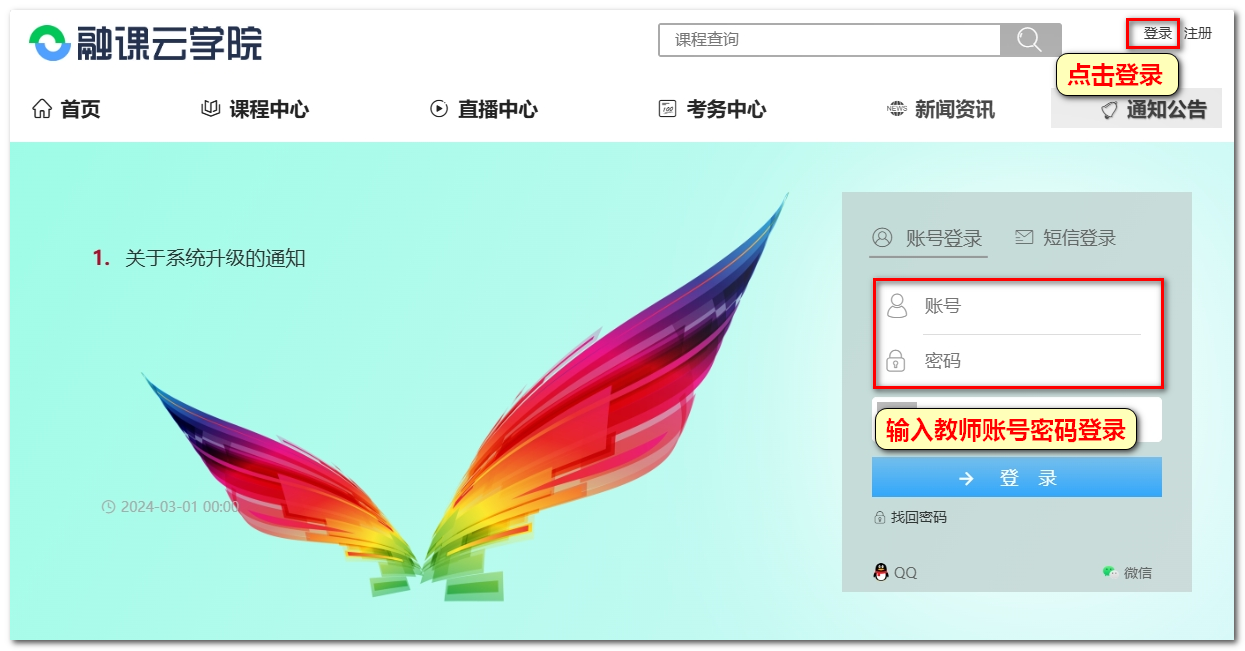
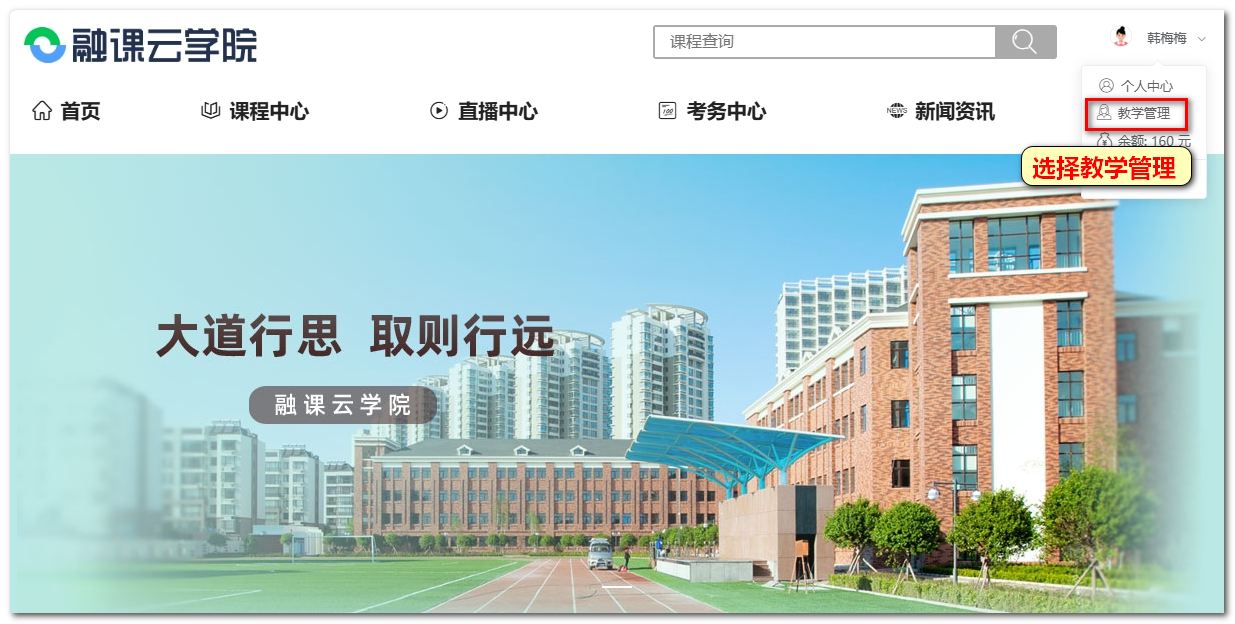
2、创建新课程
在教学管理页面,点击“我的课程”,然后选择“新增”按钮。填写课程名称并选择对应的专业,最后点击“创建新课程”。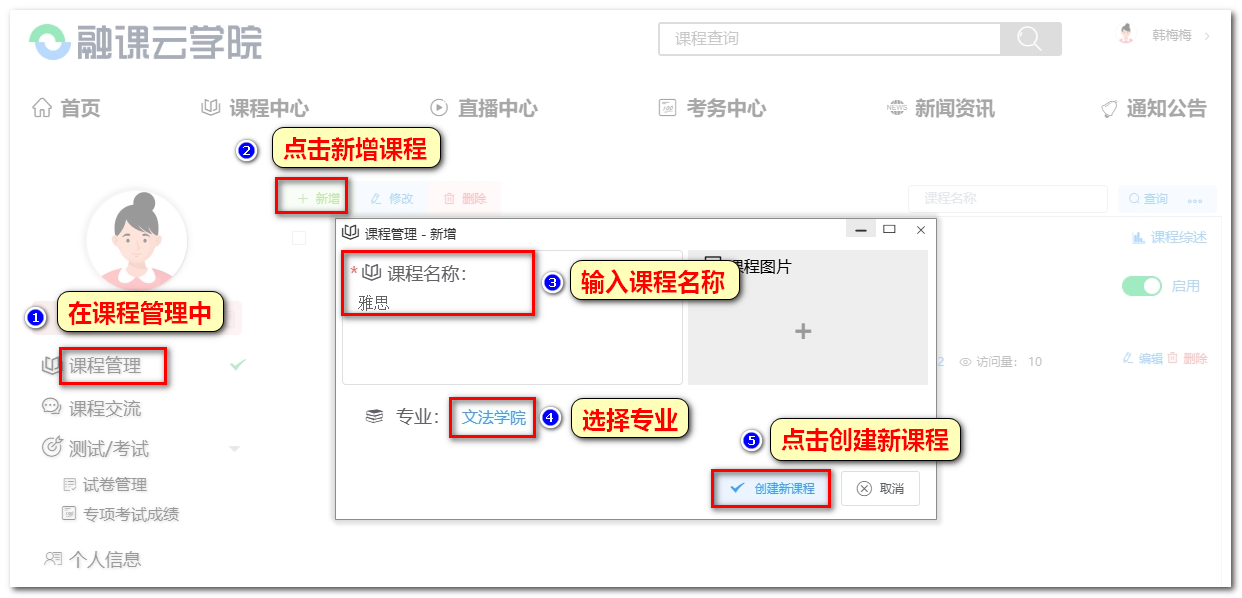
3、开启直播课程
教师创建课程后,管理员需要在管理端找到创建的课程启用该课程并开启直播权限。(管理员登录网址:域名/orgadmin)。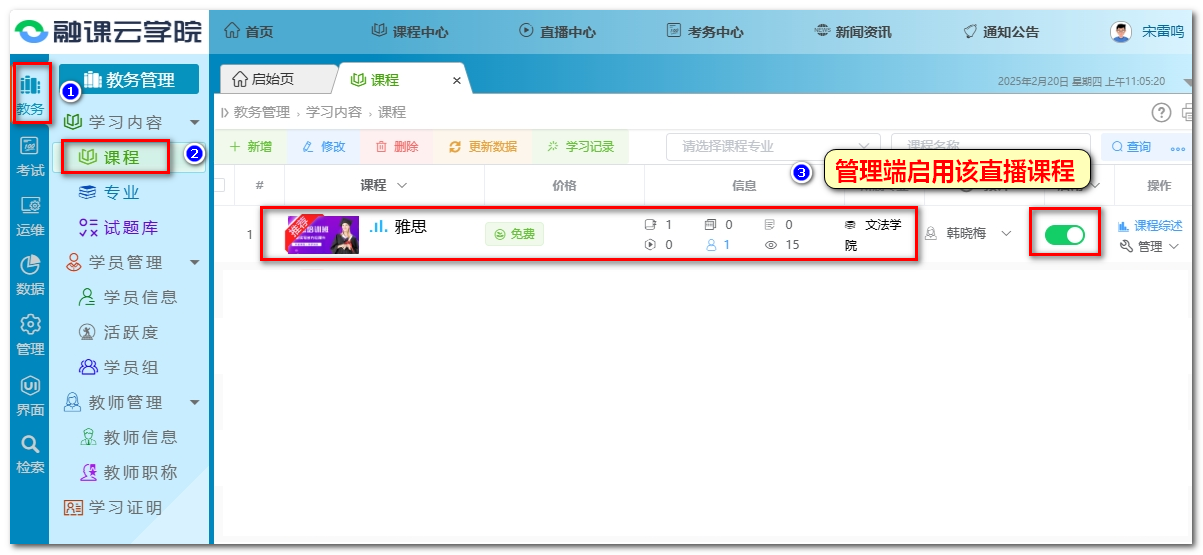
4、设置直播章节
在课程管理页面,点击“编辑课程”,然后选择“章节”选项卡。点击“新增章节”,选择“直播”类型,并勾选“当前章节作为直播课程”。输入直播时间及时长,最后点击“应用”生成直播推流信息。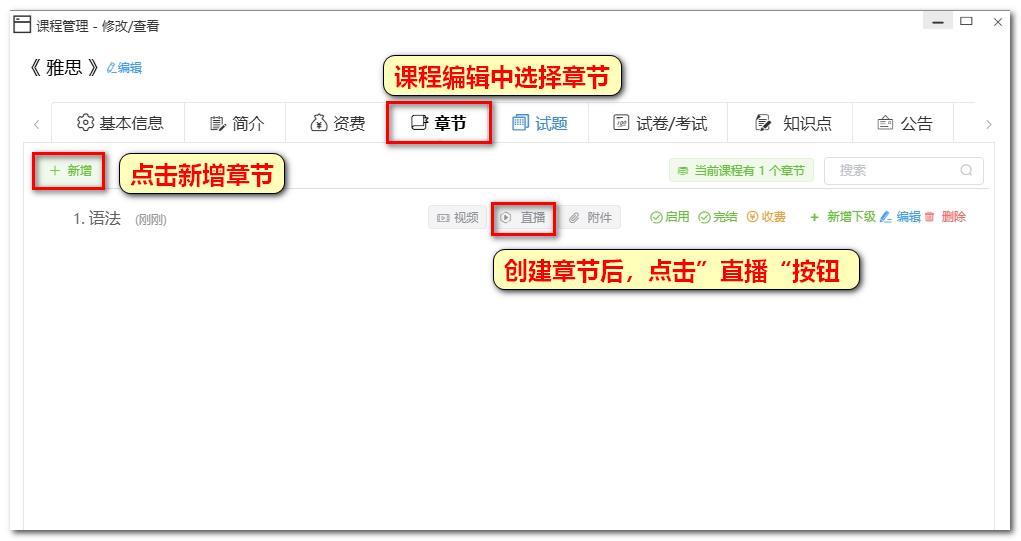
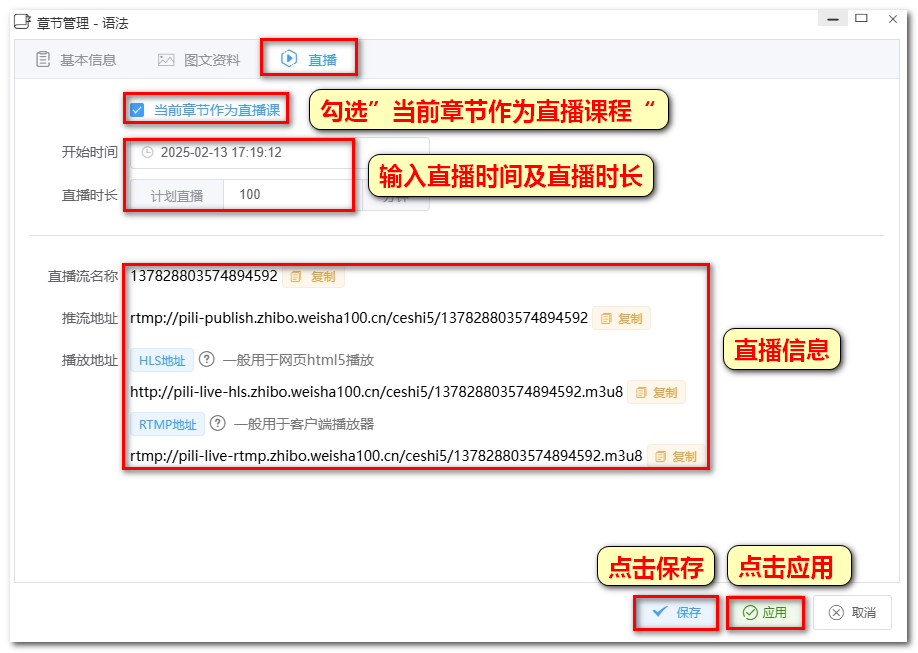
二、管理员端创建直播课程分配讲师
1、登录管理员后台(管理端网址:域名/orgadmin)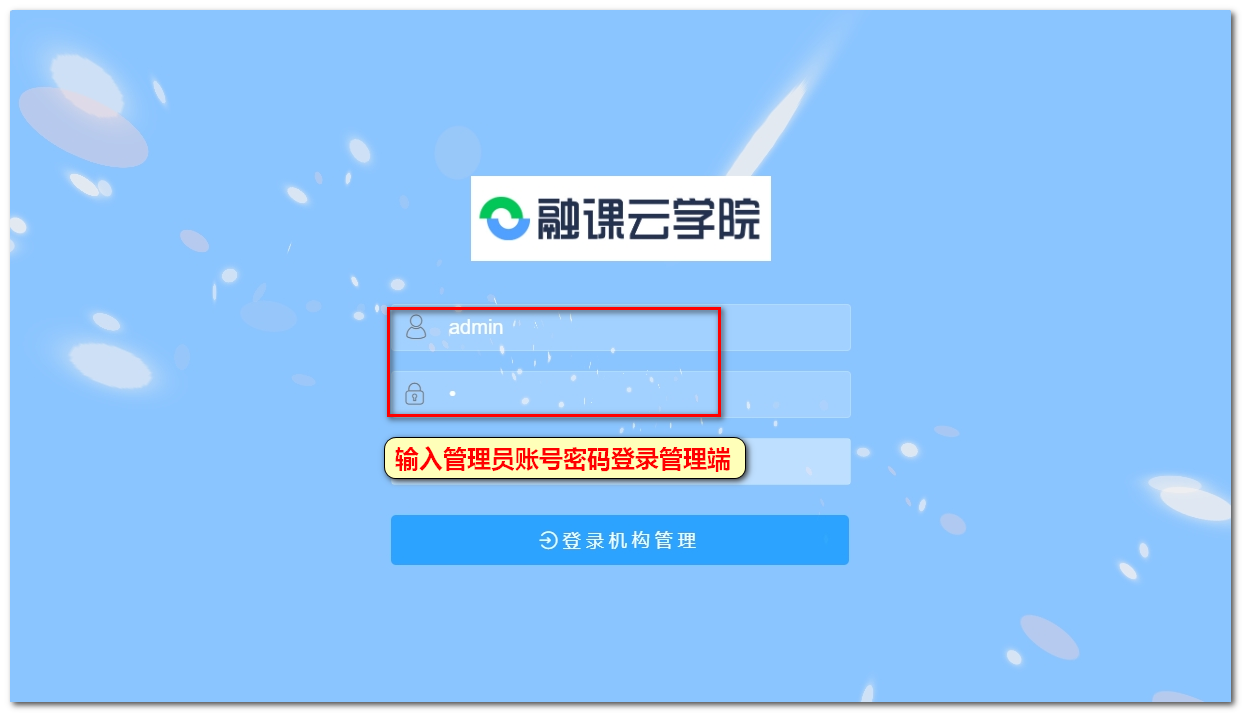
2、管理员后台创建直播课程
在教务栏目,点击“课程”,然后选择“新增”按钮。填写课程名称并选择对应的专业和课程图片,最后点击“创建新课程”。启用该课程并将课程分配讲师。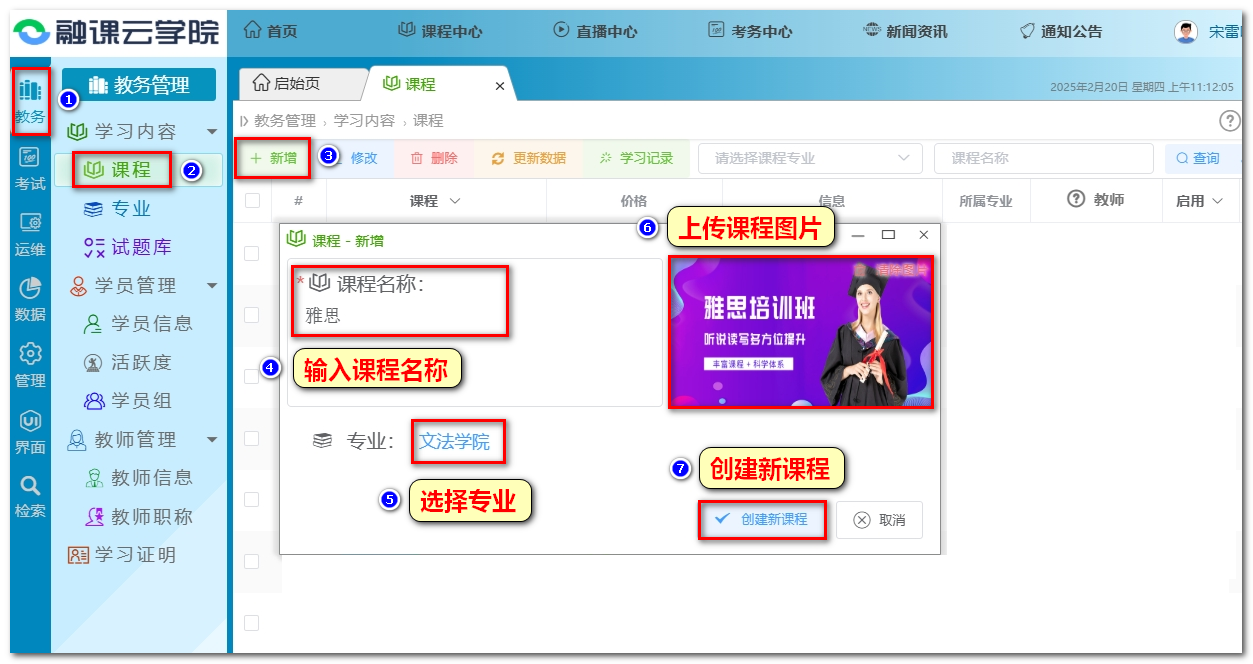
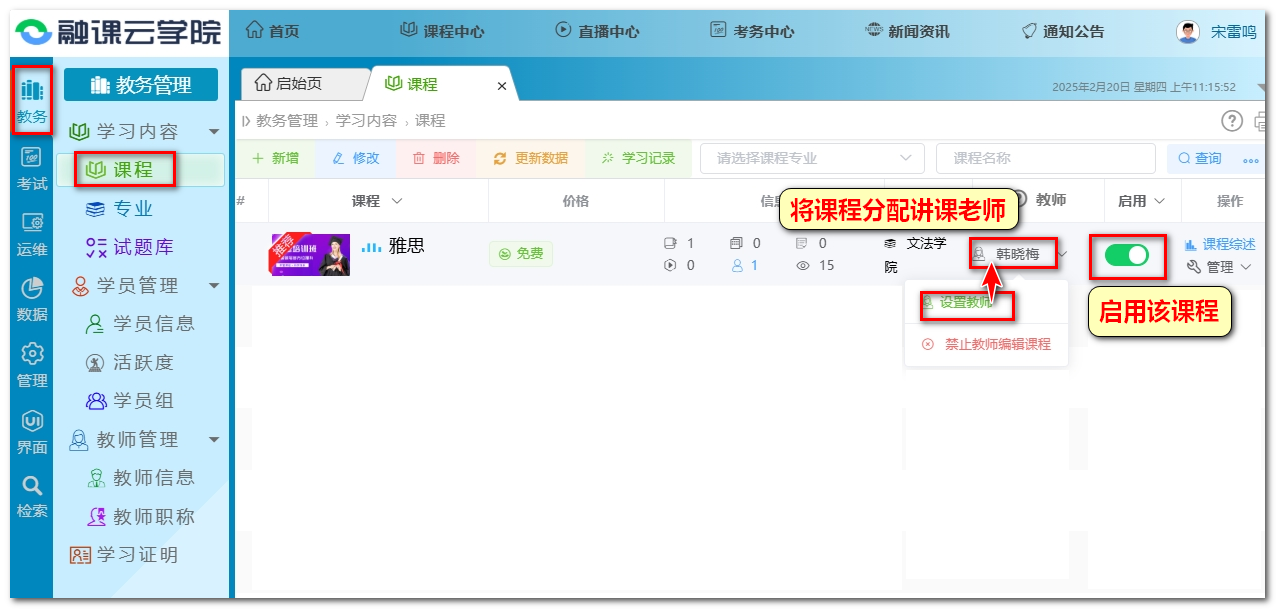
3、设置直播章节
在课程编辑界面,选择“章节”类型。点击“新增章节”,输入章节名称,选择“直播”类型,并勾选“当前章节作为直播课程”。输入直播时间及时长,最后点击“应用”生成直播推流信息。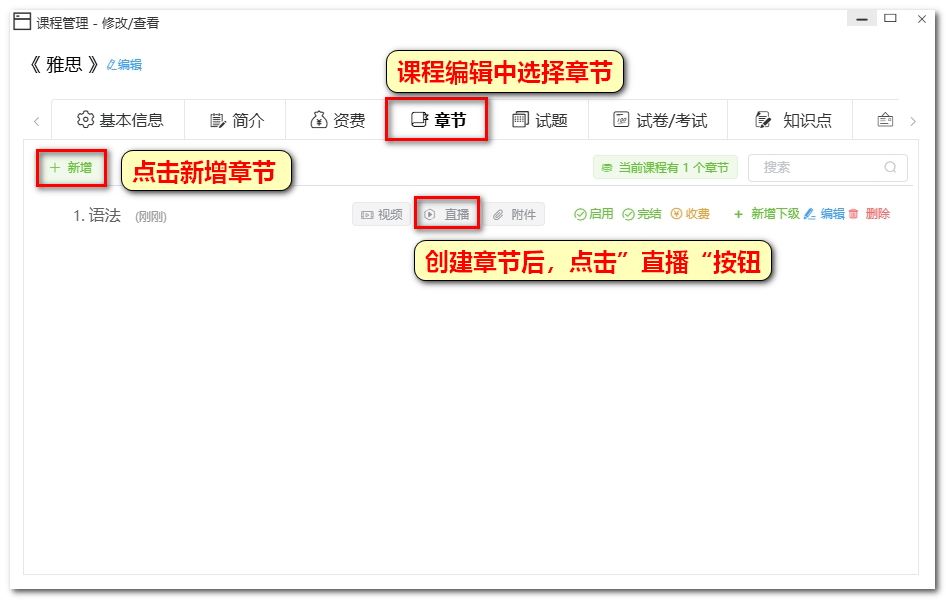
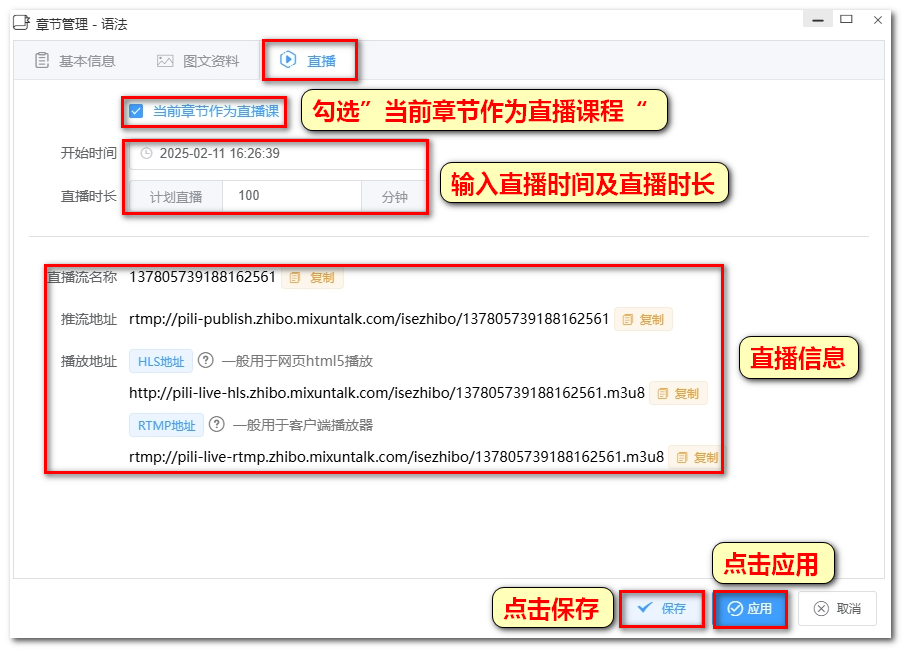
一、打开直播客户端
双击打开直播客户端,找到bin\32bit目录下的wslive直播软件。使用您的教师账号登录,系统会自动获取您发布的直播课程。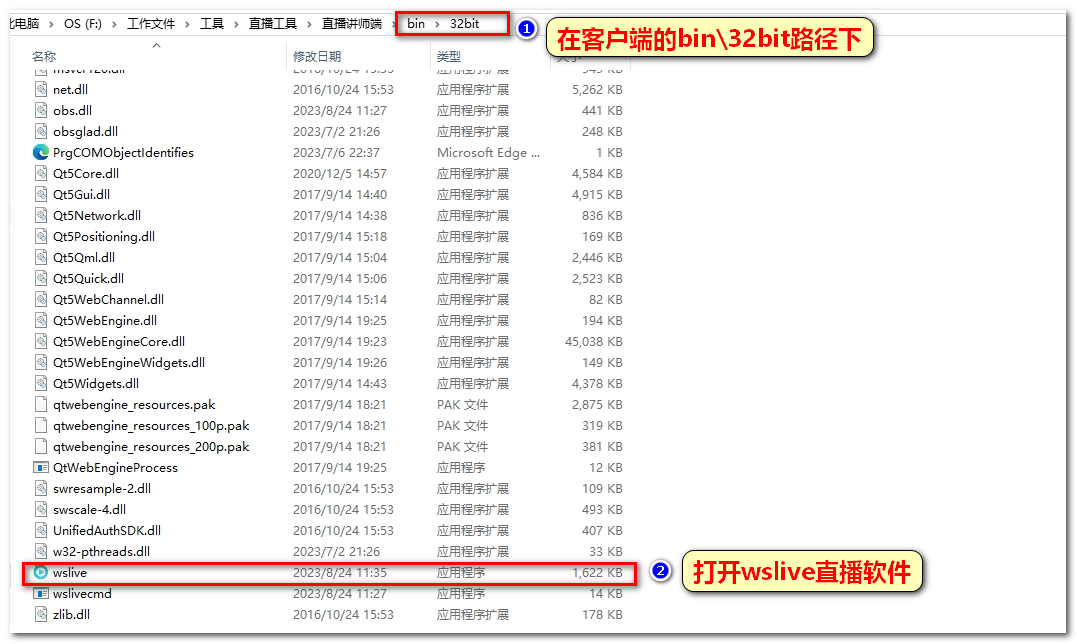
二、调试直播功能
1、基础界面介绍:
画布:中间黑色区域,用于预览直播内容。
来源:添加要直播的内容,例如摄像头、多媒体(本地视频、外部视频)、插入图片、截获窗口、截获桌面、等。
声音控制:控制音频输入,例如麦克风、桌面音频等。
控件:控制开始录制视频、直播开始、终止、暂停、切换镜头等操作。
直播课程列表:获取教师发布的直播课程、直播章节列表。
咨询留言:显示教师和学员发送的留言弹幕。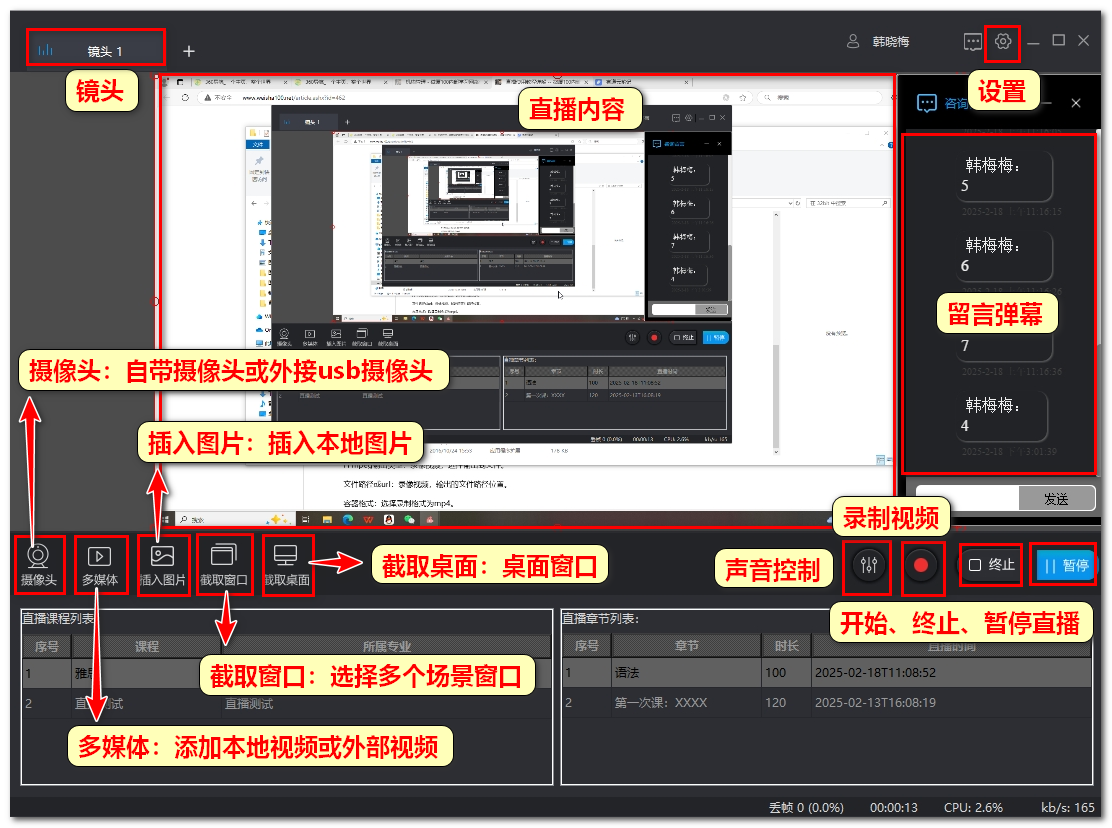
2、参数配置
①设置 - 输出:
输出模式:选择高级
FFmpeg输出类型:录像视频,选择输出到文件。
文件路径或url:录像视频,输出的文件路径位置。
容器格式:选择视频录制输出格式为mp4。
视频比特率:比特率越大视频越清晰,体积也越大。
音频编码器:选择aac(默认编码器)
②设置 - 音频:
采样率: 一般用两种 44.1kHz 或 48kHz,越大越清晰,实际上听不出太大区别
声道:建议声道设置为“单声道”,一般无需使用立体声。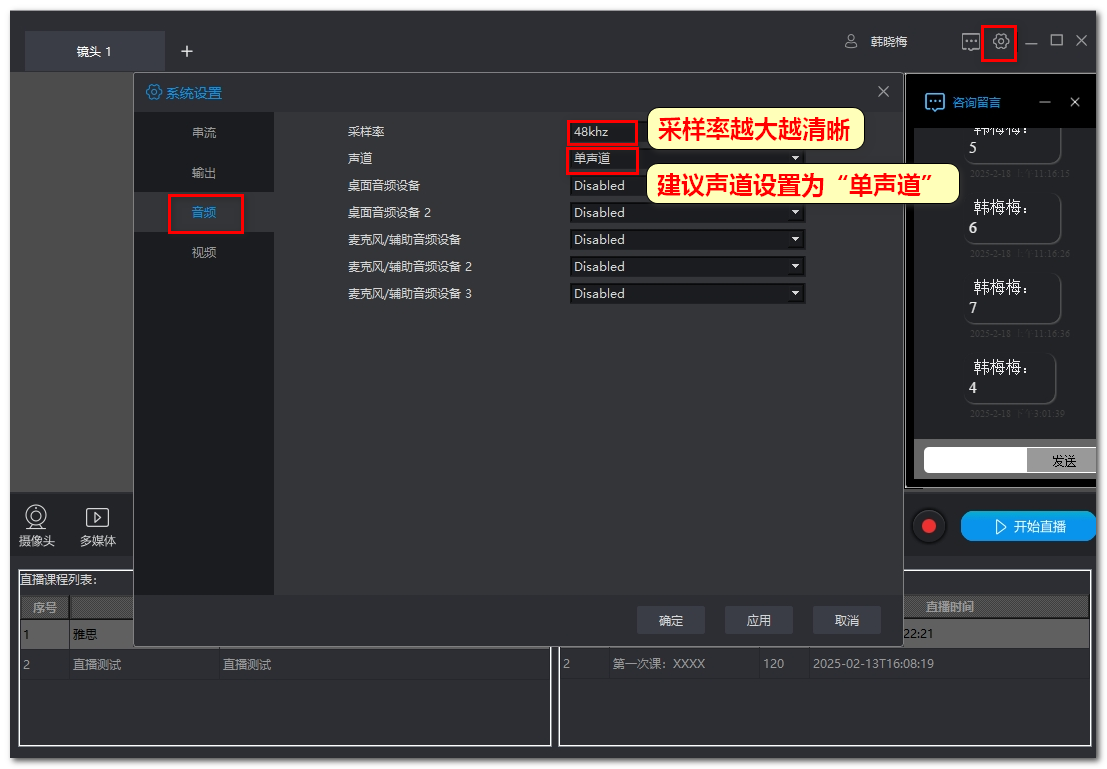
③设置 - 视频:
基础分辨率: 设置为与显示器相同的分辨率,避免录制不全。
输出分辨率: 根据您的需求选择合适的分辨率即可。
整数FPS值: 根据您的需求选择合适的帧率。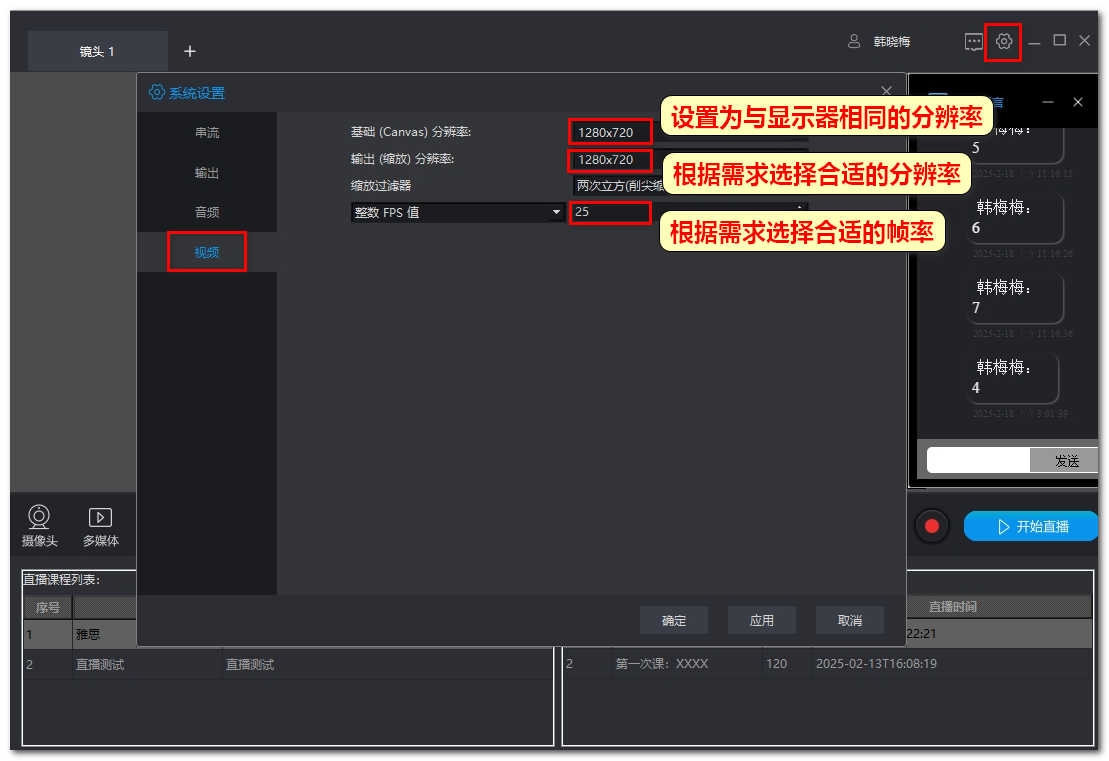
三、开始直播
在直播客户端选择将要直播的章节,点击“截取桌面”并“开始直播”。直播开始后,您可以在屏幕中右键,选择“变换”中的“适配屏幕”,让屏幕自动适配。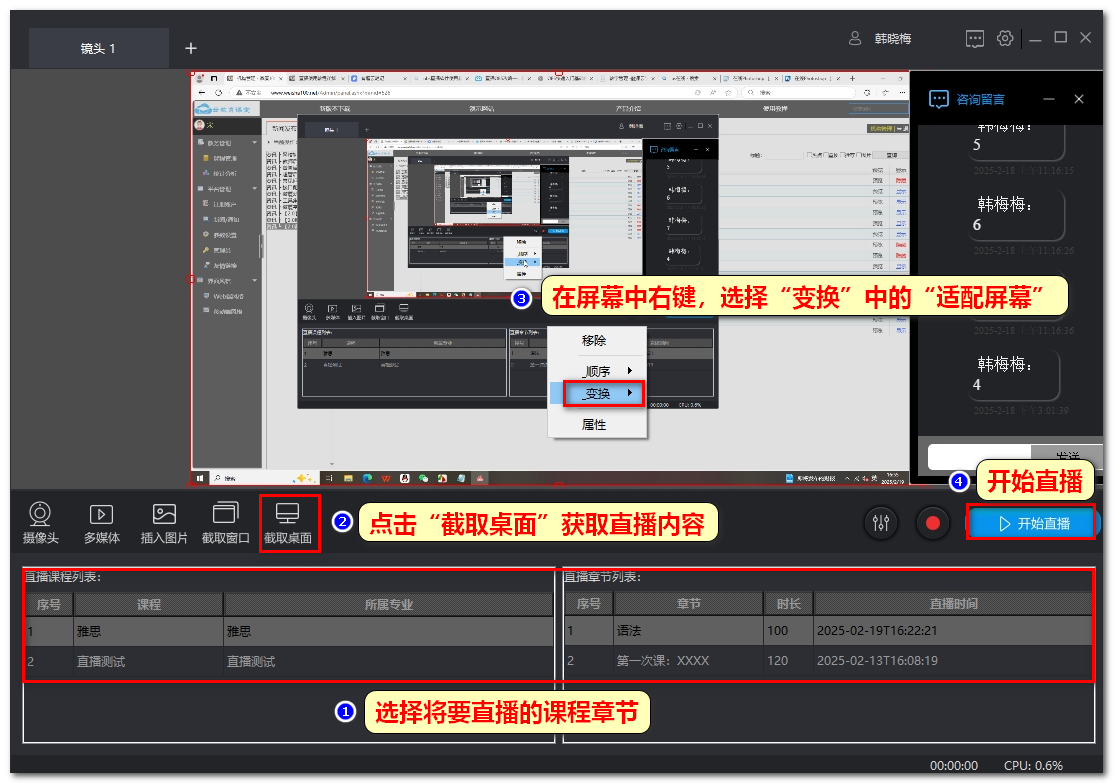
一、电脑端观看
学员登录学习系统后,进入“学员个人中心”,点击“我的课程”,找到对应的直播课程即可开始观看。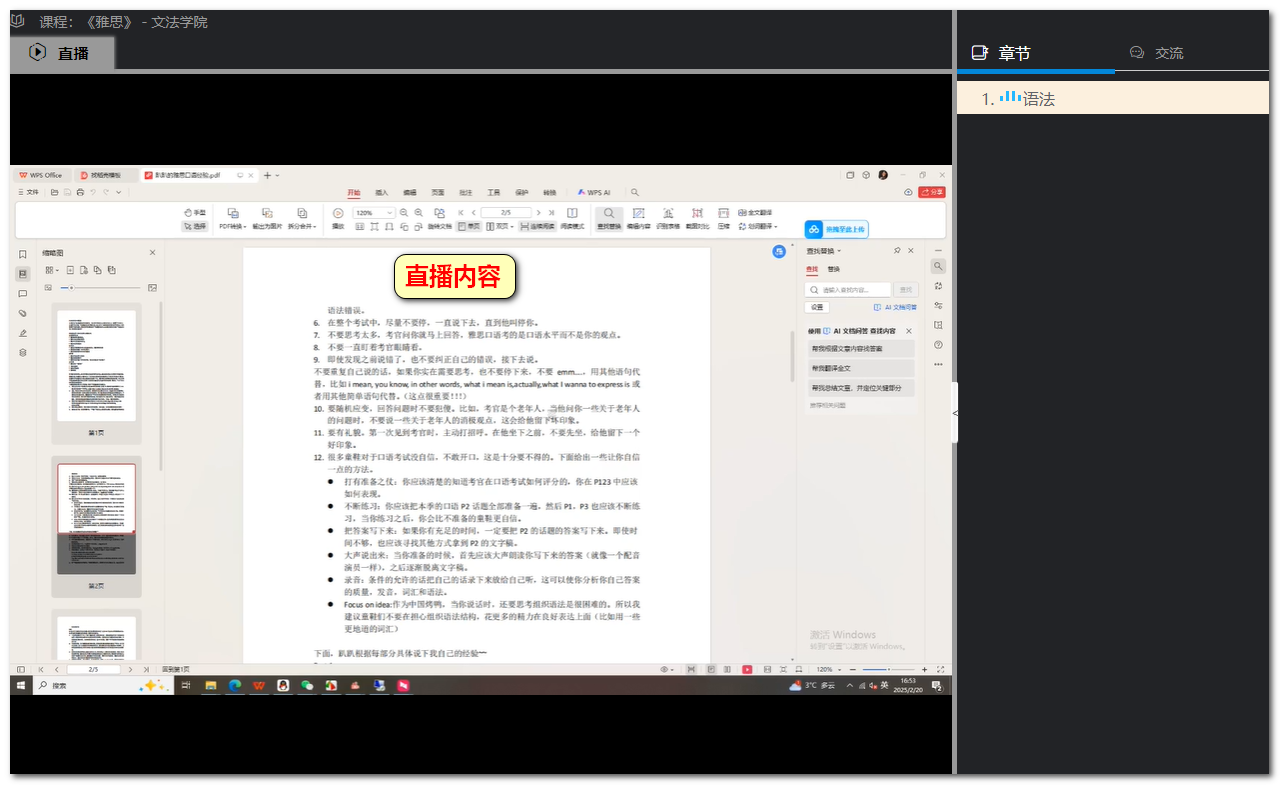
二、手机端观看
学员也可以通过手机登录学习系统,进入“我的课程”页面,找到直播课程进行观看。手机端操作简单便捷,随时随地都能参与直播学习。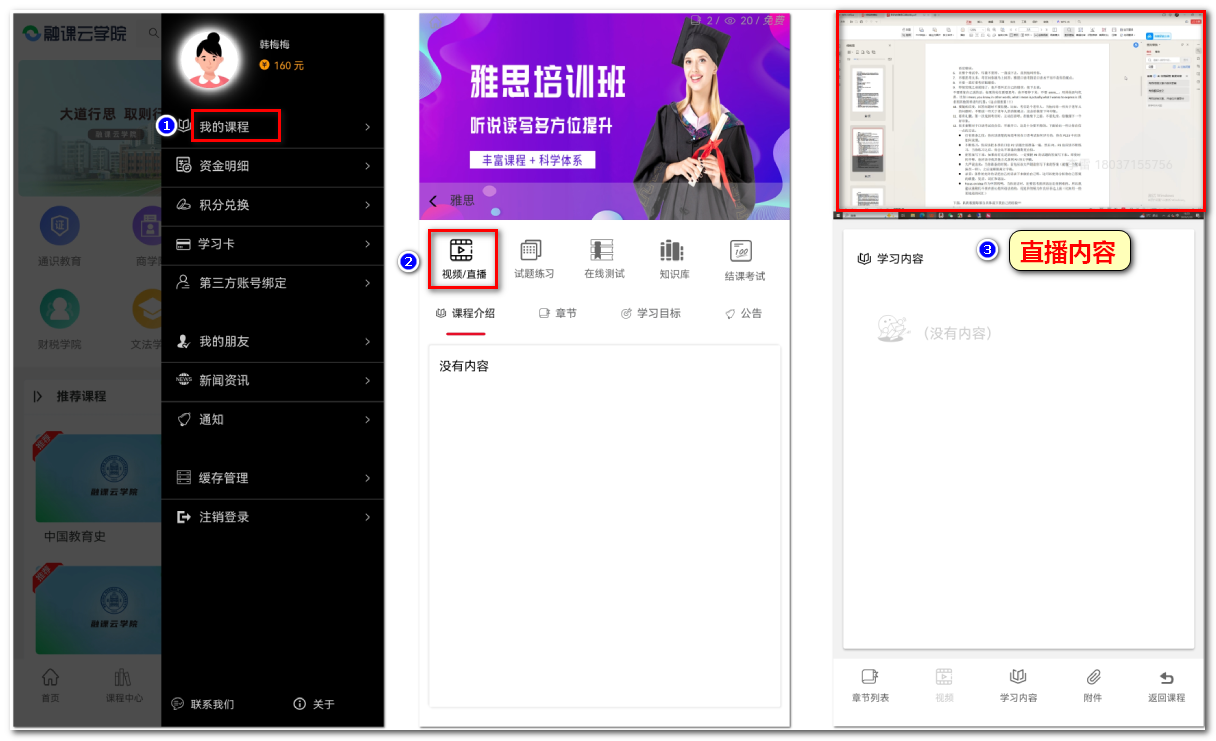
温馨提示:如果您在使用过程中有任何疑问,可联系售后客服QQ:3412719728,官方QQ交流群:483828432,官方电话:4006015615